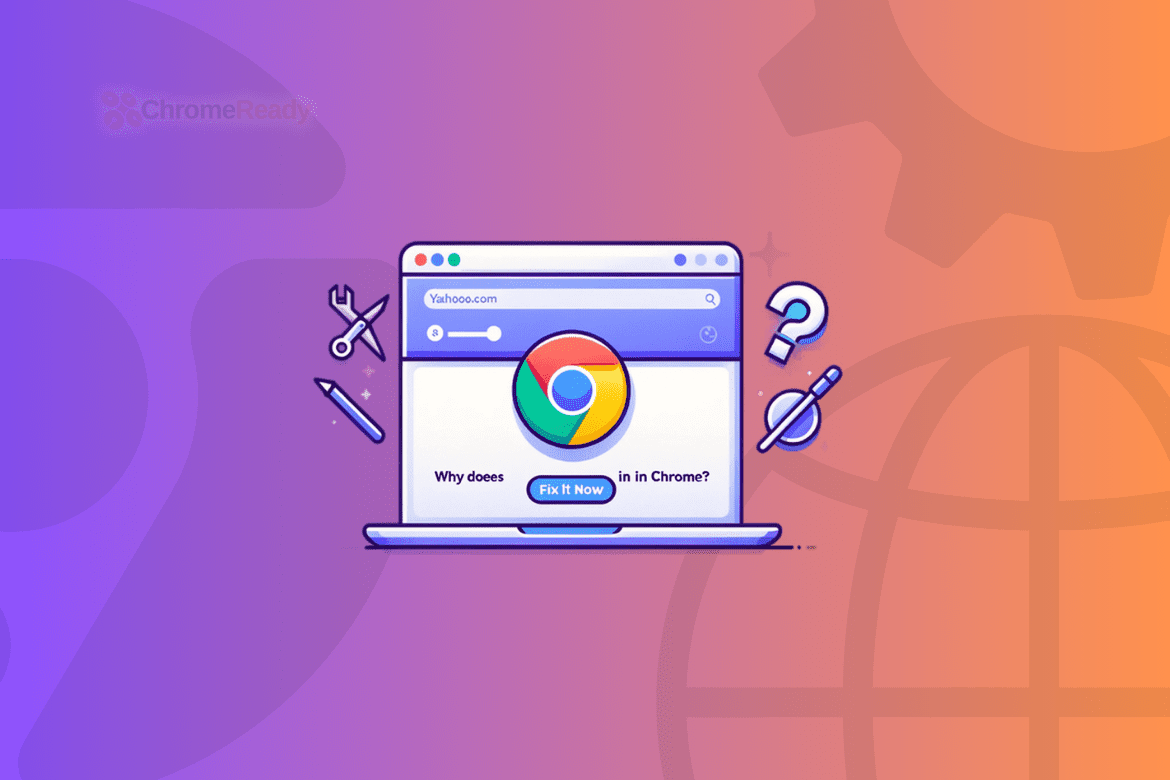
Introduction
Many Chrome users encounter the issue of Yahoo opening unexpectedly instead of their default search engine. This problem isn’t uncommon and can stem from various reasons, ranging from recent updates to your browser settings or installed software changes.
Understanding Browser Settings
Your browser’s default search engine setting dictates which search engine opens when you perform a search directly from the address bar. This setting is crucial as it directly influences your browsing experience and the search results you see.
Possible Causes of Yahoo Opening
If Yahoo keeps appearing in Chrome, recent updates to your browser might have reset your default search engine. Alternatively, changes made by installed software, intentionally or unintentionally, could have overridden your preferences.
Checking Chrome Settings
To verify and change your default search engine in Chrome:
- Click on the three-dot menu in the top-right corner.
- Go to Settings > Search engine.
- Ensure your preferred search engine is selected under “Search engine used in the address bar.”
Managing Extensions
Extensions can alter browser behavior. To manage them:
- Type “www.thehawaiireporter.com://extensions/” in the address bar.
- Review installed extensions and remove any suspicious ones.
Clearing Browsing Data
Cached data and cookies can sometimes cause unexpected behaviors. Clear them:
- Go to Settings > Privacy and security > Clear browsing data.
- Select “Cached images and files” and “Cookies and other site data,” then click “Clear data.”
Malware and Adware Issues
Malicious software can hijack your browser settings. Use reputable antivirus software to scan and remove threats.
Updating Chrome
Keeping Chrome updated ensures you have the latest security patches and bug fixes. To update:
- Go to Settings > About Chrome.
- Chrome will automatically check for updates and install them if available.
Resetting Chrome Settings
When all else fails, resetting Chrome settings can resolve persistent issues:
- Go to Settings > Advanced > Reset and clean up > Restore settings to their original defaults.
Other Software Interferences
Certain antivirus programs and firewall settings can conflict with Chrome. Adjust their settings or temporarily disable them to see if the issue persists.
User Accounts and Sync Settings
If you use multiple Chrome profiles or have sync settings enabled, changes made in one profile can affect others. Manage profiles carefully to avoid unintended changes.
Yahoo Toolbar and Related Software
Software bundled with Yahoo Toolbar or similar tools can alter browser settings. Uninstall such software through Control Panel or Settings to prevent unwanted changes.
User Privacy Concerns
Always prioritize your privacy online. Be cautious of which extensions and software you install, and regularly review your browser settings for any unauthorized changes.
Seeking Technical Support
If you’ve exhausted all troubleshooting steps, consider reaching out to Chrome support or seeking help from community forums where others might have encountered similar issues.
Conclusion
Understanding why Yahoo keeps opening in Chrome involves examining your browser settings, managing extensions, and being mindful of installed software changes. By following the steps outlined above, you can regain control over your browsing experience and ensure your preferred search engine remains as intended.




